ピン留めされたことは、自分以外のホストや参加者の誰にも、通知されることはありません。
会議で会話したい人や、好きな人を固定表示してみたりすると、効率アップや会議へのモチベーションも上げられそうですよね。
自分の画面だけの設定なので、安心して機能を使うことができます。
最近はzoom会議をする機会が本当に多くなっているので、便利な機能を身につけてスムーズに会議しましょう。
今回は、ピン留め機能はバレるのか?というテーマから、設定方法やスポットライト機能との違いなど、
気になるzoomのピン留め機能について、いろいろと深堀りしていこうと思います。
zoomのピン留めはバレる?通知などはあるの
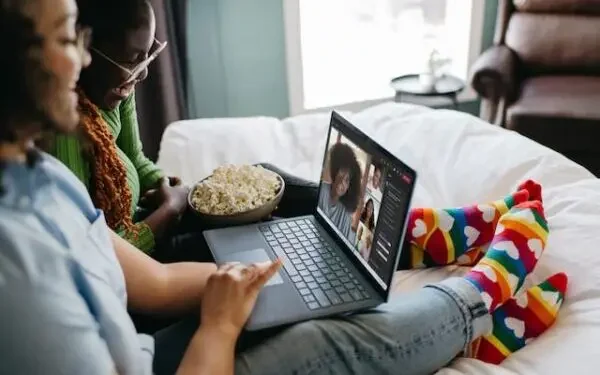
zoomのピン留めは、そのミーティングのホストにも、他の参加者にも、なんの通知もされません。
よって、ピン留めしたことがバレることはありません。
また、ホストだからといって、誰が誰をピン留めしているかということも、見ることはできません。
なぜならピン留めは、設定した自分自身の画面に表示されるのと、録画した画面にのみ表示されるだけで、
他者には開示されていないローカル設定だからです。
参加者の中に、好きな人や、かわいい女の子をピン留めすれば、仕事や勉強のモチベーションが上がるかもしれませんよね。
ただ、万が一ピン留めしていることが相手にバレると、嫌悪感をもたれたり、不信感をもたれてしまうかもしれません。
あまり無いことかと思いますが、以下の2つの状況になると、相手にバレてしまうかもしれないので注意しましょう。
自分の画面を共有する場合
自分の画面を、他のメンバーに共有したいとき、自分が見ているzoom画面がそのまま共有されるので、ピン留めの設定もみんなに公開されてしまいます。
例えば自分の発表などがあって、画面共有を使うときは、極力ピン留めしない方が安全ですね。
ピン留めしている画面を録画した場合
ピン留めした状態で画面録画を行い、たとえば後日その録画したビデオを共有した場合も、ピン留めしていることが周りにバレてしまうので気をつけましょう!
最初にもお話した通り、zoomのピン留めは、自分以外には原則公開されることはないです。
大勢で会議をするときなど、自分と同じチームのメンバーだけ固定したりして、
円滑に進められるように、ピン留め機能を使ってみるのもいいかもしれません。
zoom「ピン留め」のやり方と解除方法をおさらい(PC・iPad)
では早速、ピン留めの設定方法と、その解除方法をおはなししましょう。
ピン留めの手順
- ミーティング画面で、上部か右側に参加者たちのビデオがそれぞれ表示されています。
- ピン留めしたい参加者のビデオに矢印カーソルを置くと 、ビデオ画面の右上に、[…] ボタンが表示されます。それをクリックしましょう。
- 表示された選択肢の中に、[ピン留め] があるので、クリックします。
とてもシンプルな手順ですね。
ピン留めしたところで誰にも通知されないので、違う人をピン留めしてしまっても、解除してやり直せばまったく問題ありません。
そこで今度は、ピン留め解除の方法です。
解除するには、その時ピン留めしているビデオの左上に表示されている [ピン留めを解除] をクリックします。
そのボタンをクリックすれば、発言している人のビデオが表示されている、いつものギャラリービューに戻ります。
ピン留めを解除したことも、相手にはなんの通知もありません。
以上が、zoomピン留め&解除の方法です。
ちなみに、スマホからの場合は、相手のビデオ画面をダブルタップしてピン留めできるようですよ。
どのデバイスでも、操作はたったの2STEPほどで、簡単に設定ができますね。
ピン留めできない時考えられる原因
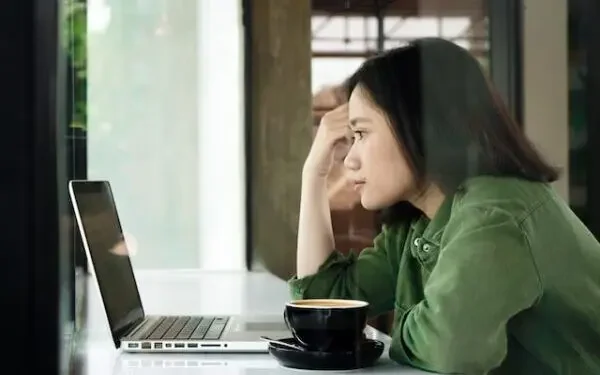
ピン留めができないとき、おそらく原因はこちらの2つでしょう。
原因1:zoomアプリが最新バージョンではない
zoomのバージョンが古いと、ピン留め機能が使用できないことがあります。
定期的にアップデートがあるので、更新情報を公式サイトでチェックしておくといいです。
アプリを最新バージョンにアップデートするには、zoomアプリにサインインした後、画面の右上にある自分のアカウントをクリックします。
クリックすると、「更新を確認」というボタンがあると思うので、それを押して進むと新しいアップデートがあるかチェックしている画面になります。
チェックが完了になるまで少し待ちましょう。
アップデートが無い場合は、すでに最新ということなので、何もしなくてOKです。
アップデートがある場合は、インストールボタンが表示されるので、ボタンを押してインストールを行いましょう。
しばらくして、「クライアントが正常に更新されました。」と表示されれば、更新作業は完了です。
原因2:ミーティング参加者の人数が少ない
ピン留め機能は、参加者が3人以上の場合に使える機能です。
参加者が2人だけの場合は、ピン留めするまでもなく、参加者2人のビデオ画面が画面いっぱいに表示されるため、
わざわざピン留めを設定する必要はないですよね。
ピン留めができないときは、以上の2点にあてはまってないか確認してみましょう。
ちなみにバージョンの更新作業は、過去の更新頻度や状況にもよりますが、5分もかからず完了できると思います。
久しぶりにzoomを使う時などは、チェックしてみてください。
zoomでピン留めできる人数は何人まで
ピン留めできる人数は、最大9人までです。
2020年のアップデートで、ピン留めできる最大人数が1人から9人へ更新されたようです。
人数が多いミーティングでは、とても役に立つ機能ですよね。
ピン留めとスポットライトの違い
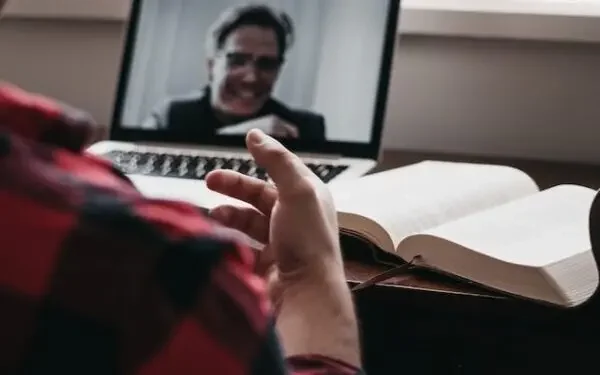
ピン留めとスポットライトとの違いは、機能を使用できるのがホスト(主催者)のみというところです。
スポットライト機能を使えば、特定の参加者を画面に大きく表示させることができます。
そして、ピン留め機能とは違って、他の参加者全員に、スポットライト設定が共有・反映されます。
スポットライト機能もピン留めと同じくらい簡単に設定できます。
スポットライト機能の設定方法
- ミーティング画面で、上部か右側に参加者たちのビデオが表示されています。
- スポットライトさせたい参加者のビデオに矢印カーソルを置くと 、ビデオ画面の右上に、[…] ボタンが表示されます。それをクリックしましょう。
- 表示された選択肢の中に、[全員のスポットライト] があるので、クリックします。
解除方法は、こちらもピン留めと同じように、ビデオ画面の左上にある [スポットライトを削除] をクリックします。
スポットライト機能を設定できるのは、ホスト(主催者)限定で、
その設定は他の参加者全員に共有されるというのが、ピン留めとは異なるところですね。
スポットライト機能もピン留めと同じように、どのデバイス(PC・iPad・スマートフォン)でも使うことができますよ。