エクセルがフリーズしてしまう原因は、データの容量・PCのスペックやソフトの不具合とバージョンなど、様々です。
そんなときは、エクセルを通常通り閉じれないので、強制終了を行うことが多いですが、3つの対処法があります。
- ショートカットキー
- プログラムを終了を選択
- タスクマネージャ
この3つによって、フリーズ後のエクセルを強制終了できます。
エクセルを閉じれないと、それまでの作業が保存されているかも心配ですが、エクセルのバージョンによって、無事に復元してくれる機能があります。
今回は、エクセルが閉じれないときの強制終了の方法から、ファイルの復元方法についてなど、1つ1つの対処法を詳しく紹介していきますね。
エクセルがフリーズで閉じれない原因

エクセルがフリーズしたとき、このような4つの理由が考えられます。
ファイルのデータが大きすぎる
自動計算するためのマクロ設定が多過ぎたり、書き込んだデータや画像などが大き過ぎると、フリーズしてしまう時があります。
また、列や行ごとに色付けを変えていたり、一度に多くのデータをコピーして貼り付けしようとする場合も、フリーズの原因になっているかもしれません。
パソコンの性能(スペック)が不足している
パソコンのスペックとは、CPUやメモリ数のことを指します。
基本的に、ハイスペックなパソコンでなくても、Excelだけであれば満足に動くので、まずはExcelファイルの重さに問題がないかを確認してみましょう。
追加設定orアドイン設定で不具合がある
カスタマイズ設定や、機能追加のアドイン設定はしていないでしょうか?
フリーズする前に、設定を追加をしていた場合、一度その設定を元に戻して試してみましょう。
エクセルのバージョンが古い
エクセルソフトのアップデートが必要な場合があります。
バージョンが古く、不具合が解決していなければフリーズしてしまう可能性があります。
ヘルプメニューのバージョン情報から、更新プログラムの確認ができますよ。
対処法はこれ!エクセルを強制終了させるショートカット

エクセルを強制終了するためには、大きく3つの方法があります。
- 「Escキー」もしくは「Ctrl + Breakキー」で強制終了
- 「プログラムを終了します」を選択して強制終了
- タスクマネージャから強制終了
それぞれ解説しますね。
「Escキー」もしくは「Ctrl + Breakキー」で強制終了
2つのキーのいずれかで強制終了ができます。
使っているキーボードによっては、Breakキーがない場合もあるので、Escキーで試してみましょう。
ショートカットキーを使っても、解決しない場合があるので、そんな時はこの後の方法もチェックしてみてください。
プログラムを終了します」を選択して強制終了
フリーズすると、画面上に「Microsoft Excel は動作を停止しました」という小窓が表示されます。
「プログラムを終了します」を押して、エクセルを強制終了できます。
時々、表示されないこともあるので、その時は他の方法で試してみましょう。
タスクマネージャから強制終了
どの方法でもうまくいかなかった場合は、最終的にタスクマネージャから、エクセルソフトを強制終了させましょう。
タスクマネージャは、スタートメニューの検索からでもたどり着けます。
もしくは、「Altキー」+「Ctrlキー」+「Deleteキー」のショートカットキーでも表示できます。
Microsoft Excelを選択し、右下の終了ボタンを押せば強制終了できますよ。
強制終了させたらデータの保存はどうなる
エクセルのバージョンによって、「自動保存機能」や「自動回復機能」がついています。
Excel2019や365以降は、自動保存機能があり、編集画面上で簡単に設定できます。
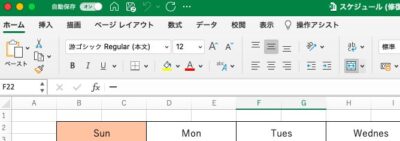
エクセル画面左上に、「自動保存」のオン・オフがあるので、編集前にオンにしておきましょう。
Excel2019や365以外のバージョンでは、「自動回復」の機能がついています。
自動回復機能は、ファイルを作成し始める前に、必ず有効の設定にしておきましょう。
自動保存機能と同じく、わたしたちが知らない間に、裏側でバックアップを取っておいてくれます。
自動回復機能の初期設定は、最初は10分間隔になっています。
より最新のバックアップを保存しておきたい場合は、時間間隔を短くするとよいでしょう。
ちなみに、ショートカットキーを使ってファイルを保存することもできます。
「Ctrl キー」+ 「S キー」で一瞬にして保存することができるので、こまめに実行しておくのも賢い方法ですね。
自動回復用データの時間設定方法
自動回復機能の設定は、以下の手順に沿って行いましょう。
メニューは、「ファイル」>「オプション」>「保存」の順に確認してください。
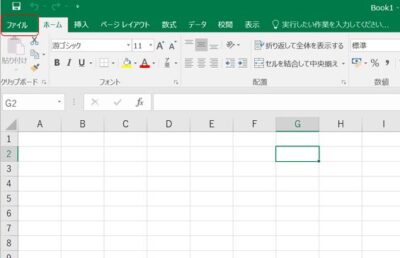
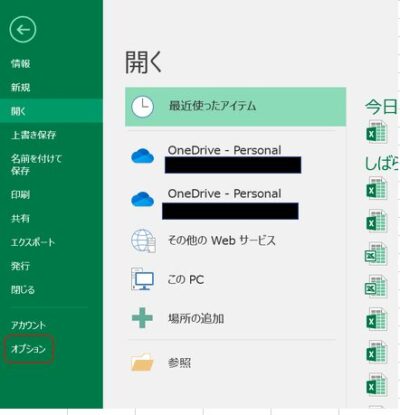
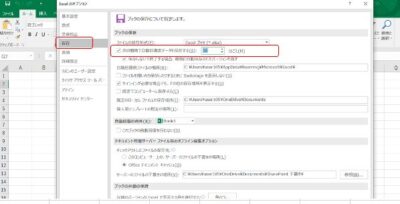
「次の間隔で自動回復用データを保存する」のチェックは、初期設定からすでにチェックON=有効になっているはずです。
もし、無効になっている場合は、作業を始める前に有効にしておきましょう。
保存する時間間隔はデフォルトで10分ですが、できるだけ短い感覚に設定した方が、より最新のバージョンを復元できます。
ぜひ3〜5分間隔くらいに自動回復設定を変更しておきましょう。
「参照が正しくありません」を解除する方法

エクセル操作中に「参照が正しくありません」というエラーメッセージが表示された時は、「Escキー」を2回押しましょう。
その操作によって、エラーを解消できます。
状況にもよりますが、画像や図形の編集をしている時に、数式バーなどをさわったりすると、このエラーが出ることがあります。
例えば、画像の貼り付けなどを作業していて、無意識にキーボードに触れてしまうと、起こってしまうエラーですね。
また、「参照が正しくありません」のエラーでフリーズして、保存も終了も何もできないって時も、Escキーを押しましょう。
1回だけだと解決しない場合も多いようなので、2回押すのを試してみましょう。
このように、「参照が正しくありません」のエラーは、ほとんどは「Escキー」で解決できるようです。
しかし、エクセルは思わぬ原因でフリーズすることがあるので、自動保存や自動回復機能は常に有効にしておきましょう。
「Ctrlキー」+「Sキー」の保存用ショートカットキーも、片手でこまめに保存ができる便利キーなので、ぜひ使いこなしてくださいね。