いま人気のキーボードアプリ「flick」の初期設定から、キーボードやボタンを画像に設定する方法までをスクショで解説していきます。
simejiに変わるアプリとしてユーザーが増えているflick、背景を動画や画像にできるのが良いですよね。
1つずつの工程を画像で説明しているので、ざっと見て同じようにやれば1、2分で準備は完了すると思います。
ではさっそく。
インストールから初期設定
フリックをインストールして開きます。
最初は手順の説明なので読んだら「OK」「OK」をタップ
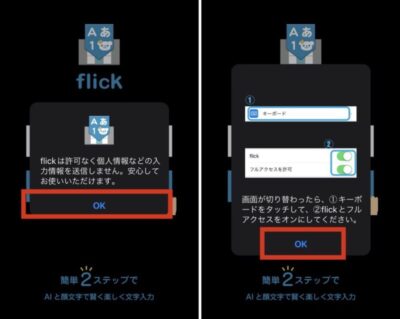
画面が切り替わったら「キーボード」をタップ
「フルアクセスを許可」をオンにして「許可」をタップ
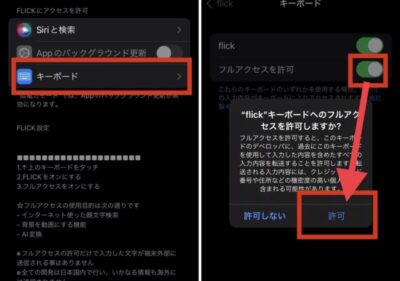
フルアクセスというのは予測変換などのために入力内容を把握されるという許可です。
キーボードアプリは全てこのフルアクセスの許可が必要になります。
キーボードの切り替え方説明です。「OK」をタップ
画像のように、キーボードを切り替えるときは「地球儀マーク」をタップして「flick」を選択します。
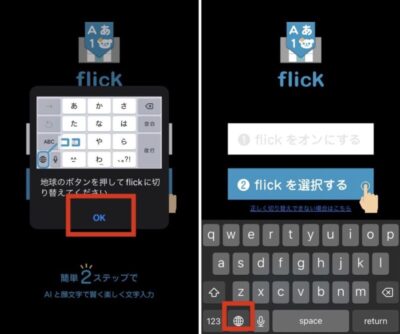
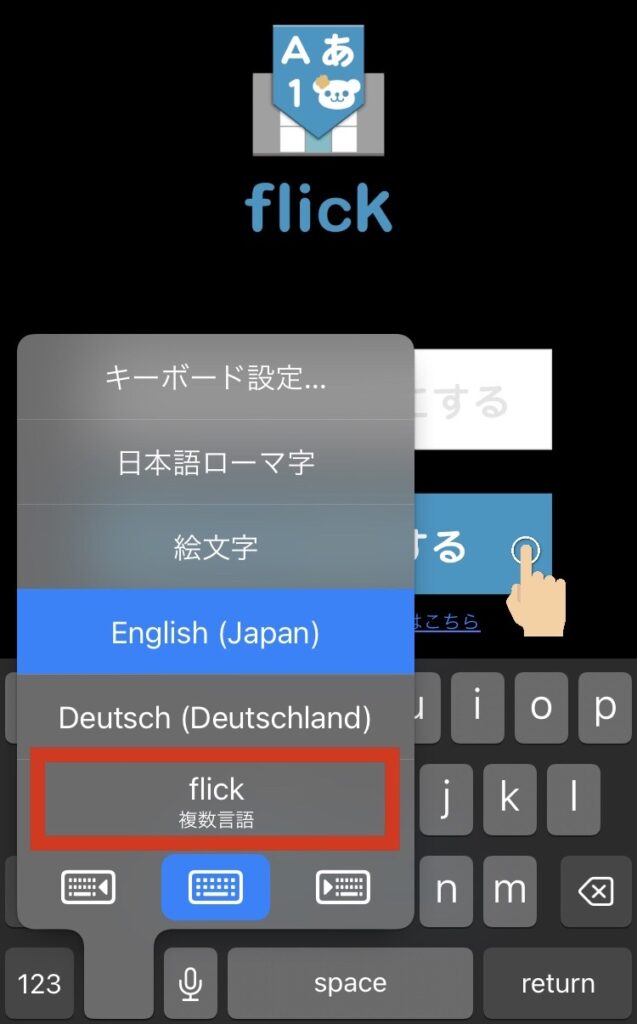
初期設定が開きます。
iphoneならそのまま何もせずに「次へ」
入力スタイルは初期ではフリック入力になっています。
あとからでも変更できるので「さあ、flickをはじめよう!」をタップ
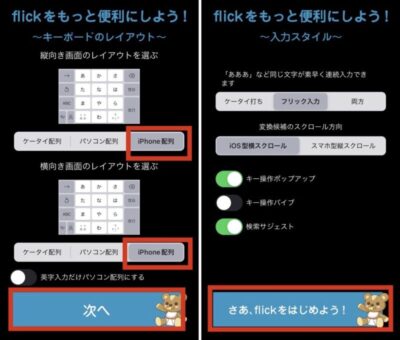
キーボード背景の変更方法
これで準備は完了です。
「はじめる」をタップすると設定画面になります。
ログイン、ログアウトというボタンがありますが、この時点でログインしている状態なので何も触る必要はありません。
そのまま左下にある「テーマ」ボタンをタップしてください。
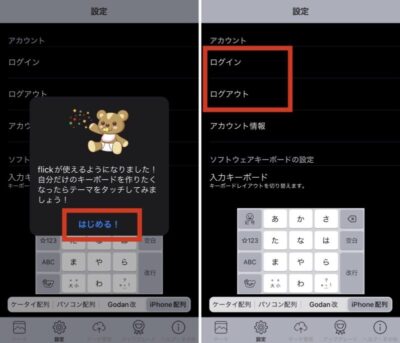
「テーマ」をタップ。背景に使うものとして
- カラーテーマ
- 自分の写真
- 動画
の3つがあります。
自分の画像を選択して、1枚の画像にするか、ボタンごとに違う画像を設定するか選べます。
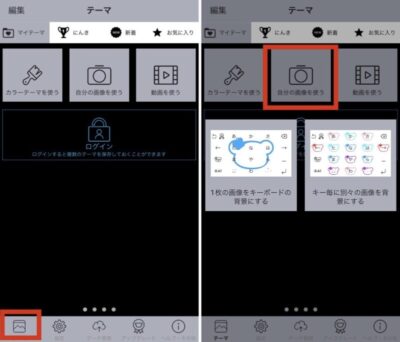
上のメニューで
- ボタンの文字色
- 枠のあり、なし
- フォントの種類
などカスタマイズできます。文字色も多いので写真に合わせて変えると楽しいですよ。
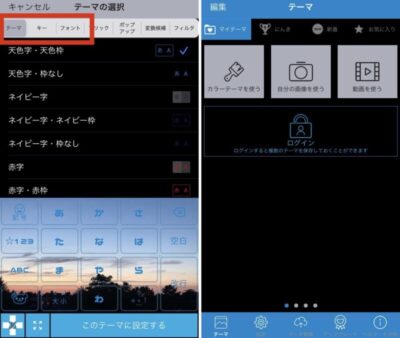
最後に一番下の「このテーマに設定する」をタップすればオリジナルキーボードの完成です。
おつかれさまでした。