iPhoneで着信拒否をすると、相手にはどう聞こえるかというと、通話中と同じ電子音が再生されます。
相手には、着信拒否していることは気づかれにくいです。
キャリアで着信拒否を設定する方法もあり、この場合は専用のガイダンスが流れます。
今日は、iPhoneで着信拒否をすると相手にどう聞こえるか、着信拒否の設定方法と解除方法について、詳しくお話していきます。
iphoneで着信拒否すると相手にはどう聞こえる

iPhoneで着信拒否すると相手にどう聞こえるかは、iPhone本体で設定したか、キャリアで設定したかによって異なります。
iphone本体の設定で着信拒否した場合
iPhone本体の設定で着信拒否をした場合、発信者側には「通話中」と表示され、通話中と同じ電子音が再生されます。
相手が「着信拒否されている」とは気づきにくいです。
ただし、何度発信しても常に「通話中」という表示になるため、何度も発信されてしまうと、さすがに相手も気づくかもしれません。
キャリアの着信拒否サービスを使った場合
キャリアの着信拒否サービスを使って着信拒否をした場合、専用のガイダンスが流れます。
その他の特徴は、以下の通りです。
- 着信履歴が残らない
- 登録件数に上限がある
- 設定がやや面倒
- 機種変更時も引継ぎ可能
3大キャリアのサービスをそれぞれ見ていきます。
au(迷惑電話撃退サービス)
auでは、迷惑電話撃退サービスという着信拒否サービスがあります。
事前に申し込みが必要で、月額110円かかります。
設定件数は機種によって異なり、10~30件で、相手へのアナウンスは以下の通りです。
また、非通知着信に「番号通知リクエストサービス」を利用すると、非通知を着信拒否することもできます。
やり方は以下の通りです。
非通知の相手には、以下のようなアナウンスが流れます。
ドコモ(迷惑電話ストップサービス)
ドコモは、迷惑電話ストップサービスという着信拒否サービスがあります。
迷惑電話ストップサービスは、無料で利用でき、申し込みも必要ありません。
最大30件まで登録できます。
相手へのアナウンスは、以下の通りです。
また、非通知着信へ「番号通知お願いサービス」を利用することで、非通知の着信拒否も可能です。
やり方は以下の通りです。
「148」に発信し、案内に従って「1」を
タップします。
非通知でかけてきた相手には、以下のようにアナウンスされます。
ソフトバンク(ナンバーブロック)
ソフトバンクでは、ナンバーブロックという着信拒否サービスがあります。
月額110円で申し込みが必要です。
サービスに加入後、「144」に発信すると、拒否する際のメッセージなど、細かい設定が可能になります。
基本のアナウンスは以下の通りです。
着信拒否を相手にバレたくない場合→iPhoneから設定、
着信拒否を相手に伝えたい場合、
履歴を残したくない場合
→キャリアから設定しましょう!
iPhone本体で着信拒否をする方法

着信拒否リストの確認方法
着信拒否リストは、「設定」アプリから確認できます。
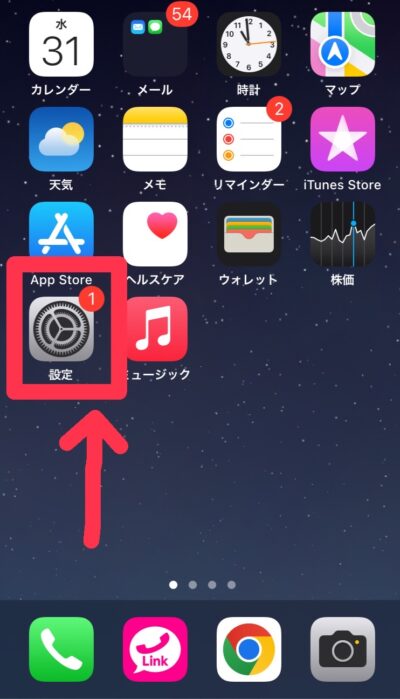
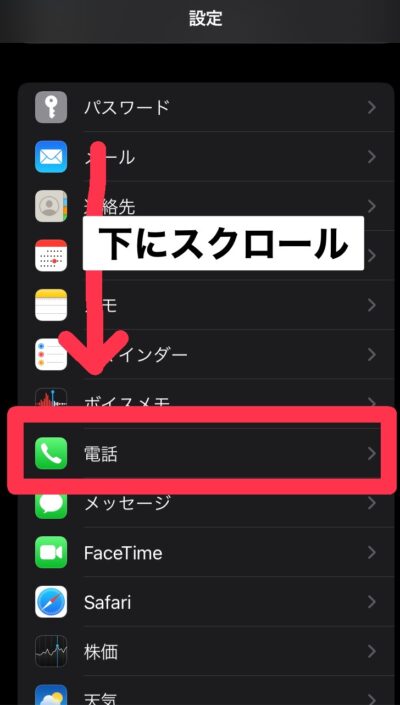
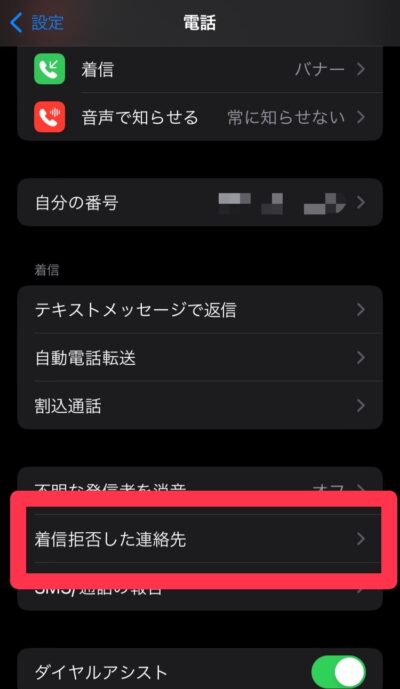
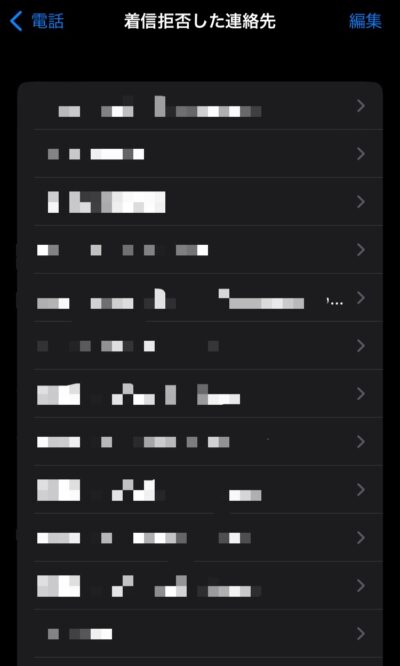
右上の「編集」ボタンをタップすると、着信拒否したい番号を新たに追加することもできます。
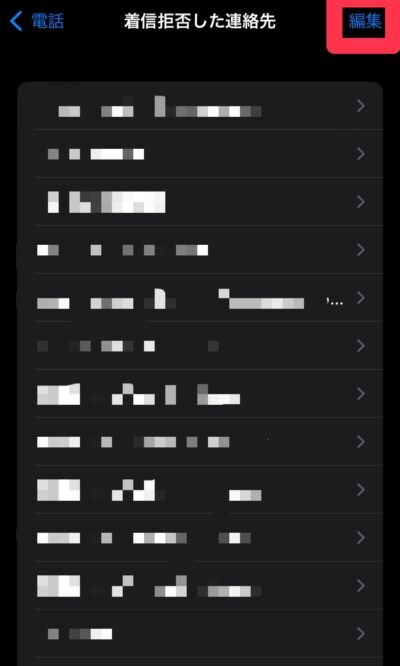
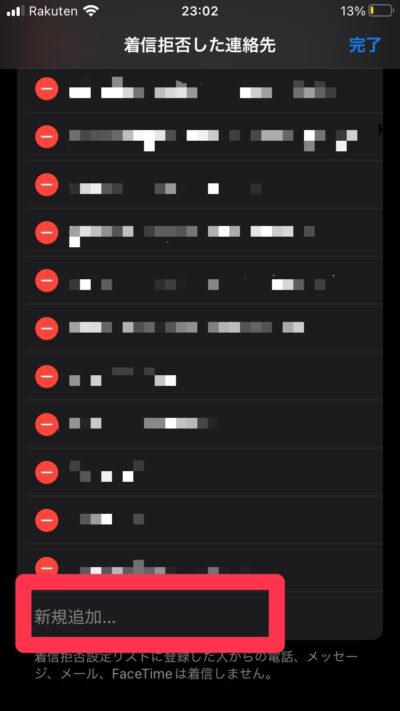
まとめて操作したい場合は、この「設定」アプリから行うのが便利です。
着信中に着信拒否を設定する方法
その他にも、着信拒否を設定する方法があります。
着信中の番号を拒否したい場合、着信画面で「拒否」をタップすればOKです。
着信履歴から着信拒否を設定する方法
着信履歴から、着信拒否を設定する方法もあります。
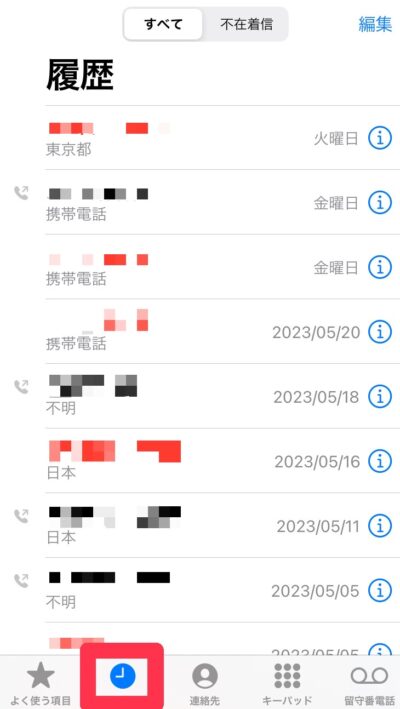
電話アプリを開き、下の「履歴」タブより着信履歴を確認します。
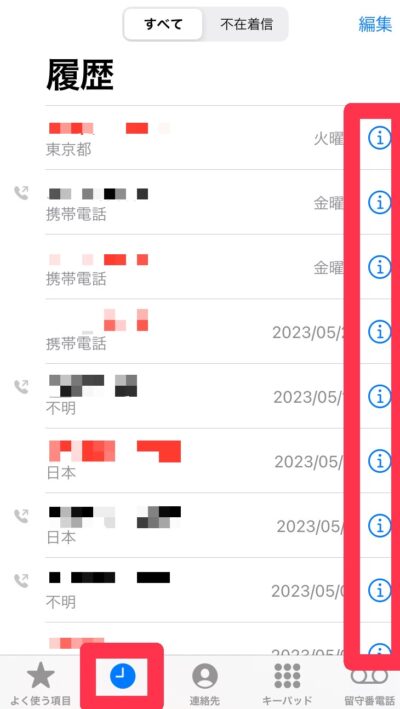
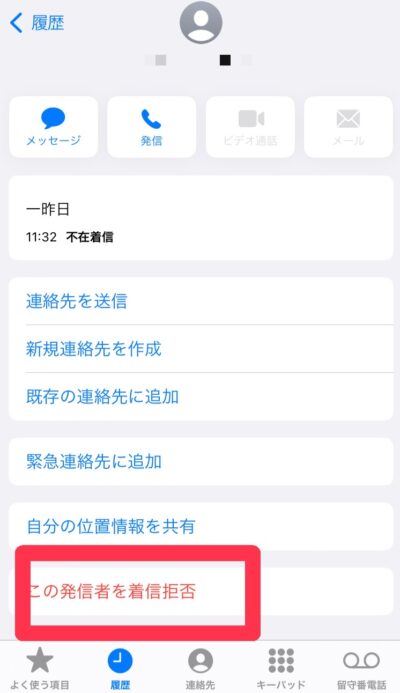
拒否したい番号の右の「i」マークをタップし、下にスクロールすると、赤字で「この発信者を着信拒否」という文字があるので、タップします。
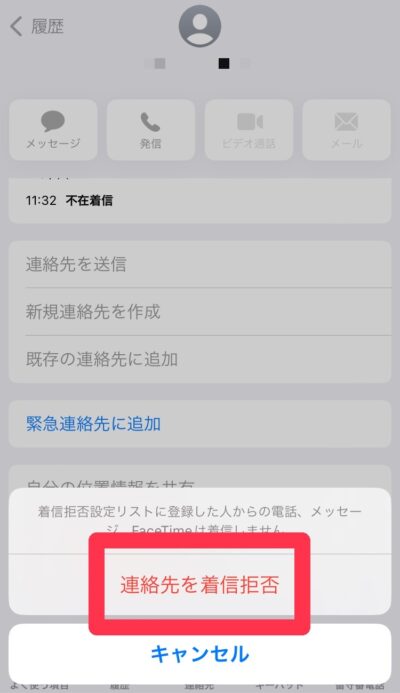
確認画面が出るので、「連絡先を着信拒否」をタップすれば着信拒否にできます。
着信拒否を解除する方法
着信拒否を解除するのも、「設定」アプリから行います。
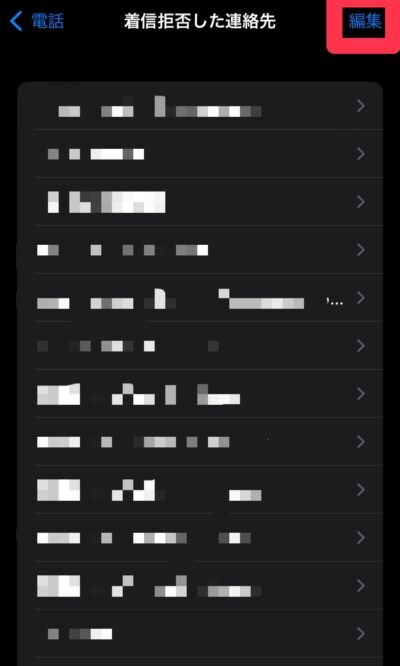
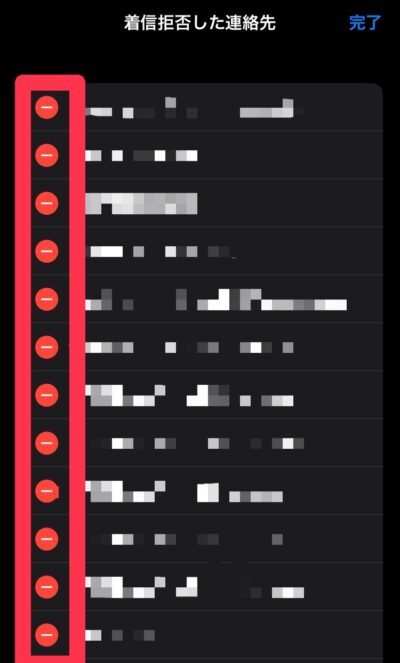
着信拒否を解除したい項目の、左の赤い「-」をタップします。
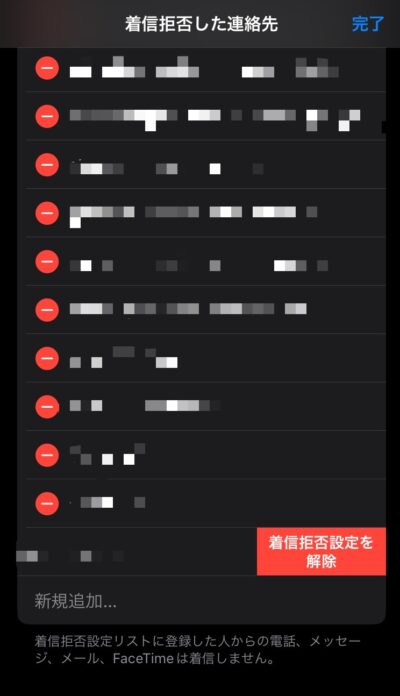
まとめ
最後に、この記事のまとめです。
- iPhoneで着信拒否を設定すると、相手には通話中のアナウンスが流れる。
- キャリアで着信拒否を設定すると、専用のアナウンスが流れるので、相手にも拒否していることが伝わりやすい。
- auの「迷惑電話撃退サービス」は月額110円で申し込みが必要。非通知の拒否もできる。
- ドコモの「迷惑電話ストップサービス」は無料で事前の申し込み不要。非通知の拒否もできる。
- ソフトバンクの「ナンバーブロック」は月額110円で、申し込み後に設定が必要。アナウンスなど細かい設定ができる。
- 相手に着信拒否がバレたくない場合はiPhoneから設定、相手に着信拒否を伝えたいときや、履歴を残したくない場合はキャリアからの設定がおすすめ。
- iPhoneでの着信拒否の方法は、①設定アプリから行う方法、②着信中に設定する方法、③着信履歴から行う方法がある。
- 着信拒否の解除は設定アプリから簡単にできる。