Spotifyのダウンロードが出来ないのは有料プランに入っていなかったり、5台以上のデバイスで使っていてダウンロードしたいデバイスが6台目になっている場合があります。
有料プランに入っていても、ダウンロードの手順がデバイス毎に違ったり、1曲だけのダウンロードができなかったりします。
そこで、デバイス毎の曲のダウンロードの方についてや、無料版でできることについても紹介します。
spotifyでダウンロードできない時の対処
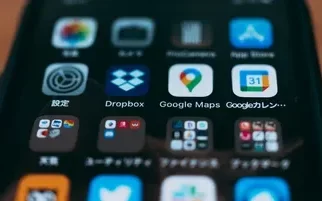
Spotifyのダウンロード機能を使うには有料プランが必要となります。
pc
まず前提条件としてpcでSpotifyを楽しむ方法は、2つあります。
1つ目がブラウザで利用できるWeb playerで、もうひとつがアプリ版です。
有料プランに登録をしていた場合でもpcでダウンロードできるのはアプリ版のみです。
- アプリ版のダウンロード方法と設定
- アプリ版をダウンロードするためにブラウザでSpotify pc(mac)と検索するとSpotifyのダウンロードページが出てくるので選択します。
- 開いた画面の中央にダウンロードするというボタンがあるので選択してインストールしてください。
- アプリがダウンロード出来たらまず設定の確認を行います。
- 画面の右上の矢印を選択して設定を開いてください。
- 設定画面にある言語は日本語を設定します。
- 音質の段のストリーミングの音質の所はインターネットを使って音楽を再生する時の音質設定です。
WiFiに制限がある場合や、音楽を聴きながらpcで他の作業をする場合は自動か標準音質を選ぶのがオススメです。
自動再生も、ONにしておくと、自分が聞いてた曲の曲調に近い音楽を自動再生するので新しい音楽と出会えたり、音楽が止まって作業の手を止める必要が無いので設定しておくのもいいかもしれません。
pc起動時の設定は、はいと選択すると起動時にSpotifyが自動的に立ち上がるようになるのですが、pcの起動が遅くなる可能性があるのでいいえにしておくのがオススメです。
オフライン保存容量の1番上に保存先が表示されていて場所の変更で任意の場所に保存ができます。
- 曲のダウンロード
pc版であっても1曲ずつのダウンロードはできません。
ダウンロードしたいプレイリストを開いて、右側にあるダウンロードの部分を選択することでダウンロードする事ができます。
アップルウォッチ
アップルウォッチに曲をダウンロードする場合は大前提としてアップルウォッチとiPhoneの接続が完了していて、アップルウォッチにSpotifyをインストールしておく必要があります。
また、アップルウォッチと連携しているiPhoneにSpotifyのアプリが必要です。
- アップルウォッチにSpotifyをインストールする方法
- iPhoneで、アップルウォッチの設定に使ったウォッチのアプリを連携しているiPhoneで開きます。
- ウォッチのアプリの開いた画面を一番下までスクロールすると利用可能なappという一覧が出てくるのでその中のSpotifyのインストールを選択してください。
- アップルウォッチにインストール済みにSpotifyが表示されていればインストール完了です。
アップルウォッチにもSpotifyが表示されるようになります。
アップルウォッチにSpotifyの曲をダウンロードする場合も他のデバイスと同じで1曲毎のダウンロードはできません。
- ダウンロード方法
- SpotifyアプリをiPhoneで起動します。
- ダウンロードしたいプレイリストを開いて3つの点が並んでいる場所を選択すると曲の追加、このデバイスにダウンロードの下にアップルウォッチにダウンロードの項目が出てくるので選択してください。
- アップルウォッチでSpotifyを起動してトップページにあるダウンロードを選択します。
- 開いた画面でダウンロードで選択したプレイリストの横に緑の下矢印があればダウンロード完了です。
spotifyのダウンロード方法と期限

ダウンロード方法
音質を設定する
Spotifyでは、音質を自由に設定してダウンロードできます。
ただし、高音質であればあるほど通信量やスマホの容量が大きくなります。
Spotifyのアプリを立ち上げて右上の設定を選択します。
設定画面が開いた時に下の方にある音質を選択して開きます。
音質の設定画面が開くとダウンロードの音質設定の欄があるので自分の好きな音質を選びます。
ダウンロード設定
Spotifyではお気に入り登録してから曲をダウンロードできるようになります。
しかしひとつずつダウンロードするのは大変なので、お気に入り登録した曲全てダウンロードしてくれる設定にするとお気に入り登録するればダウンロードされるようになるのでオススメです。
Spotifyのアプリを開いたらメニューからマイライブラリを選択します。
ライブラリのリストの中にお気に入りの曲のリストを選びます。
開くとリストタイトルの下に下向きの矢印があるのでそれを選択すると下向き矢印が灰色から緑になればダウンロード完了です。
期限
ダウンロードした曲は、オフラインの状態で30日間です。それまでの間にSpotifyを開けば開いた日から30日に伸びます。
無料プランでは曲のダウンロードはできない

スマホ版でもpc版でも無料版では曲のダウンロードは出来ません。
ただ、フル再生やバックグラウンド再生は可能です。
また、スマホ版とpc版は他の制限機能には差があります。
スマホ版で無料プランを利用した場合に出来ないことは以下の9つがあります。
- オンデマンド再生で曲をフルで再生することが出ない
- 曲のダウンロードができない
- 曲のスキップが、1時間に6回まで
- 広告が表示される
- 作成したプレイリストが14曲いないの場合自動で曲が追加される
- 再生リストが使えない
- ラジオ機能が使えない
- 最高音質で曲が聞けない
- グループセッション機能が使えない
pc版の場合は4つあります。
- 広告が表示される
- 曲のダウンロードができない
- 最高音質で曲が聞けない
- グループセッション機能が使えない
pc版を使う場合は、WiFiや通信に上限がある場合以外は無料版でも楽しめる思います。
ダウンロードボタンがないのはなぜ?
Spotifyは、有料プランに登録していないとダウンロードボタンが表示されません。
また、有料プランに登録していたとしても、1曲ごとダウンロードすることができ無いため、1曲ごとには付いておらず1曲だけダウンロードしたい場合は1曲だけのプレイリストが必要です。
また、Spotifyのアカウントを5台以上のデバイスで利用している場合は、6台目からは、ダウンロードが出来なくなります。
普段使わないデバイスは使用後にログアウトしておいた方がいいです。
ダウンロードした曲の保存先
iphone
iPhoneの場合は、iPhone本体に直接ダウンロードされます。
そのため、iPhoneの容量を圧迫するのでダウンロードする量は気をつけてください。
iPhoneのiCloudや別のダウンロードサービスにSpotifyの曲を保存することはできません。
Android
Androidの場合は、Android本体かSDカードに保存できます。
SDカードに保存する場合は、Android本体に挿しておく必要があります。
- AndroidにSDカードを入れます。
- Spotifyアプリを開き、ホームから設定画面を開いてください。
- 番下のその他からストレージを選択します。
ストレージは、SDカードを入れている場合にのみ選択できます。
まとめ
- 曲のダウンロード機能を利用するには有料プランが必須
- ダウンロードできるのは1曲ごとではなく、プレイリストやアルバム毎