RINGOJAMを使えば、インスタでよく見かけるおしゃれ文字に変換することができます。
面倒なのでは・・・と思わないでください!
アプリをダウンロードする手間もなく、web上で簡単におしゃれな文字に変換できるのがRINGOJAMの特徴。
今回は、iPhoneでRINGOJAMで文字を変換し、インスタにコピペする方法を紹介していきます。
さらに、他にもおしゃれな文字に変換できるサイトやアプリも調べてみたので順番にみていきましょう。
RINGOJAMで特殊文字をコピーする方法
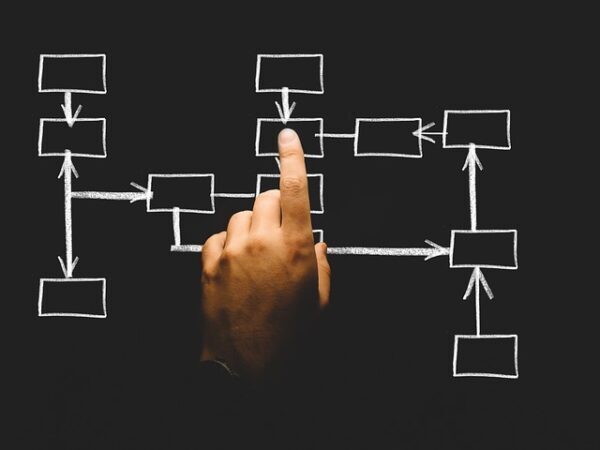
RINGOJAMで文字を変換し、コピーする方法を順番にご紹介します。
今回は、iPhoneで試してみました。
RINGOJAMのサイトを開くと下のようなページが表示されます。
余談ですが・・・”リンゴジャム”で検索すると、本物の林檎ジャムばかり出てきてしまいました。
なので、こちらからのリンクからアクセスしてみてください。
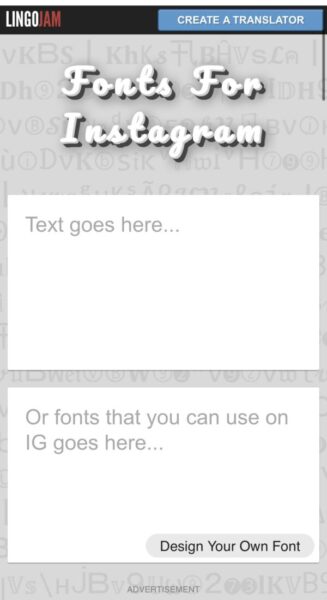
”text goes here”と書かれているボックスに変換したい文字を入力します。
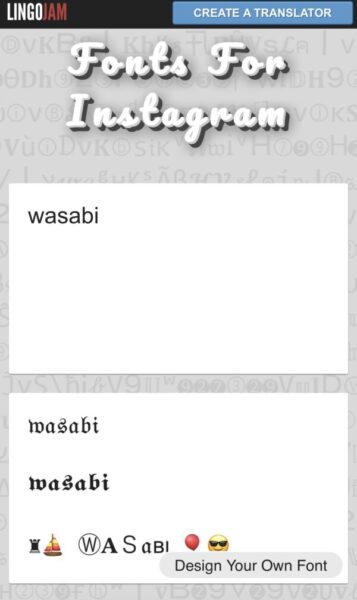
今回は、”wasabi”と入れてみました。
すると、下のボックスに特殊文字や装飾された文字が出てきます。
スクロールしていくと、いろいろなデザインが表示されます。
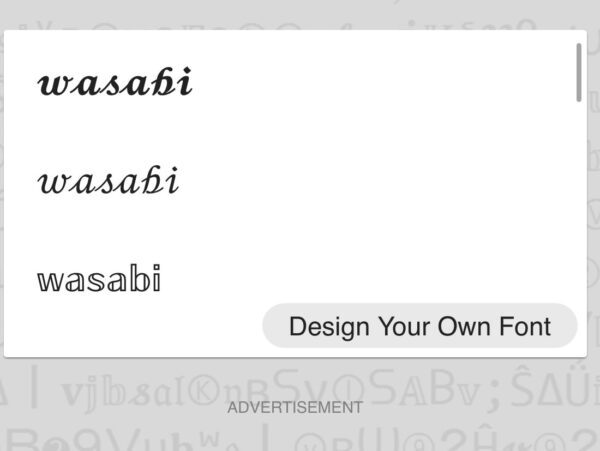
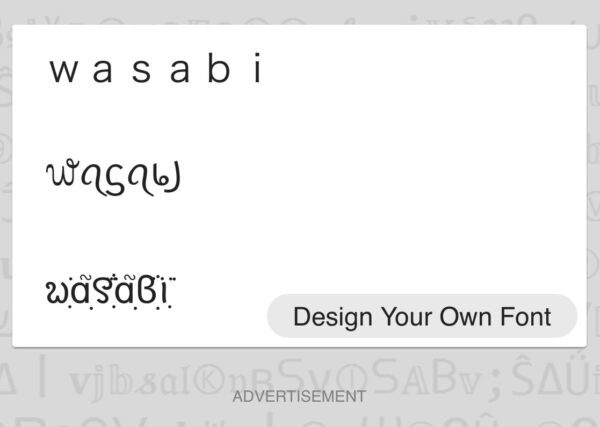
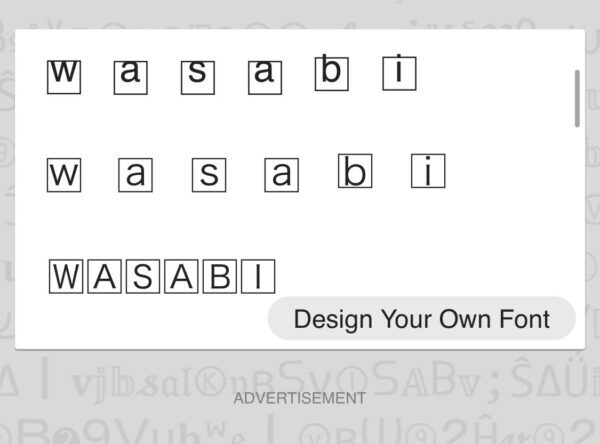
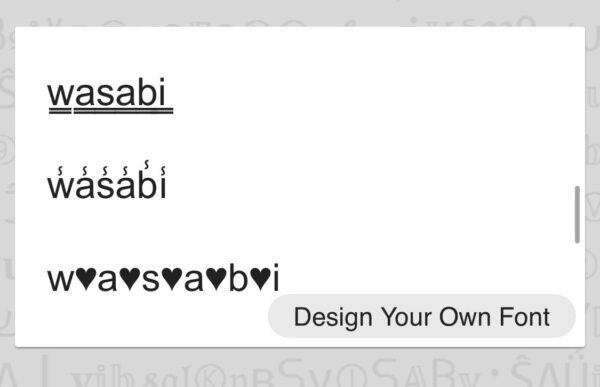
STEP2で表示されたデザインの中から好きな文字を選びます。
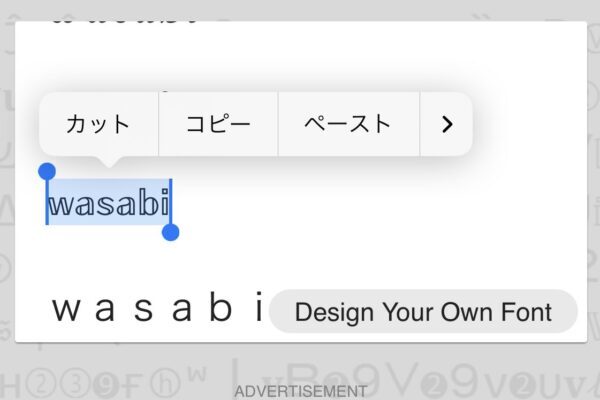
好きな文字を選択し、コピーをタップします。
これで、おしゃれ文字のコピーができました。
アプリのダウンロードもいらず、使いたいときに文字を入力してコピーするだけなので簡単ですよね。
貼り付けてインスタをおしゃれ文字に変える
先ほどRINGOJAMで変換した文字をコピーして、インスタに貼り付ける方法をご紹介します。
コピーした文字で、インスタのプロフィールの名前をおしゃれ文字に変えてみますね。
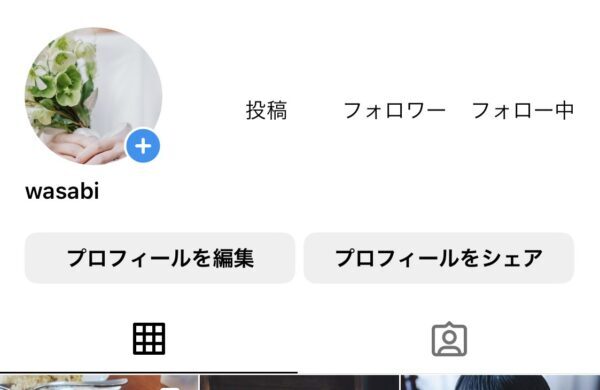
インスタを開き、”プロフィールを編集”をタップします。
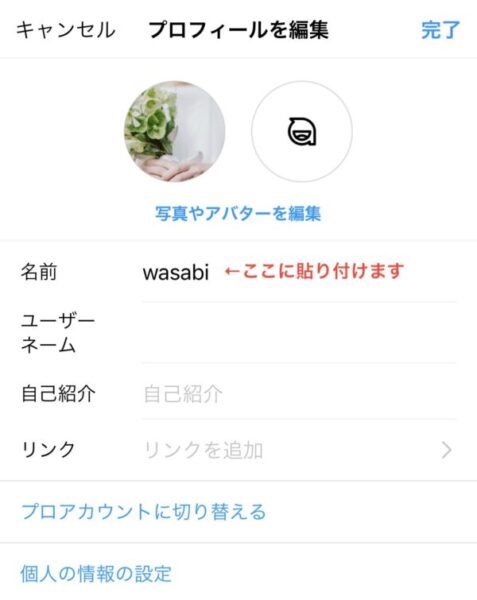
プロフィールの”名前”の欄に、先ほどRINGOJAMで入力してコピーした文字を貼り付けます。
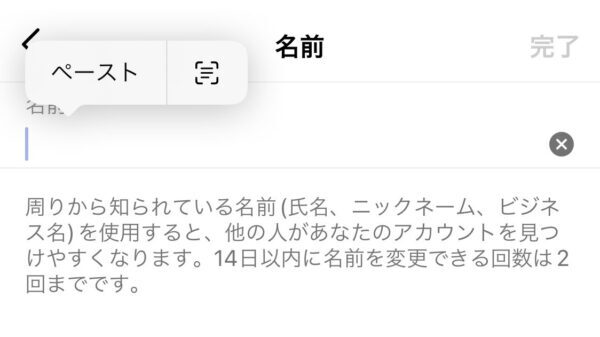
ペーストをタップします。
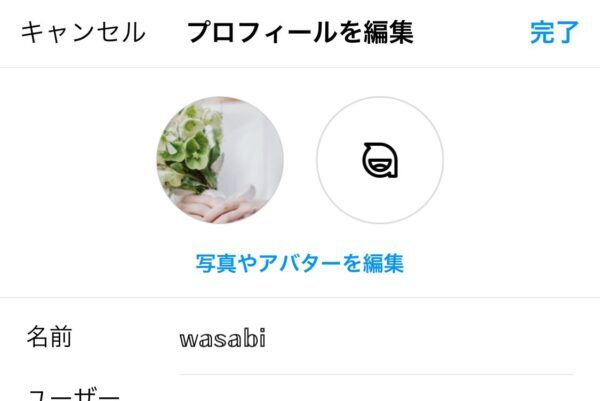
名前の欄に、コピーした文字が表示されたら、右上の完了ボタンをタップします。
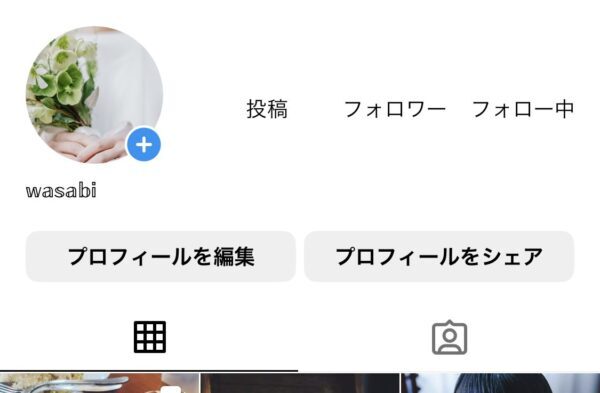
STEP2で貼り付けた文字が反映されているか、自分のページに戻って確認して完了です。
プロフィールだけじゃなくて、投稿にももちろん使えますよ。
RINGOJAMは日本語対応してない
おしゃれな文字に変換できるRINGOJAM ですが、残念ながら日本語には対応していません。
英数字であれば、先ほどのようにおしゃれな文字に変換してくれます。
試しに、ひらがなでも入力してみたのですが・・・
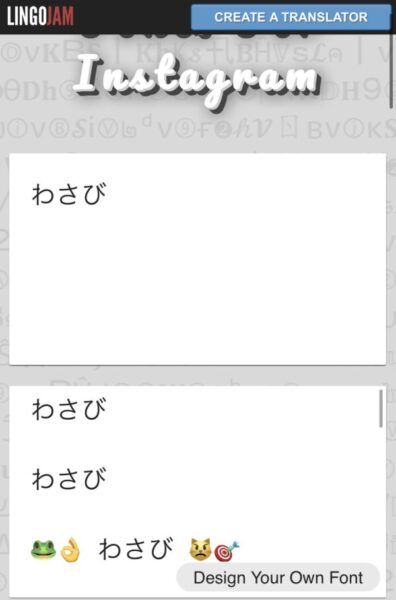
フォント自体が変わることはありませんでした。
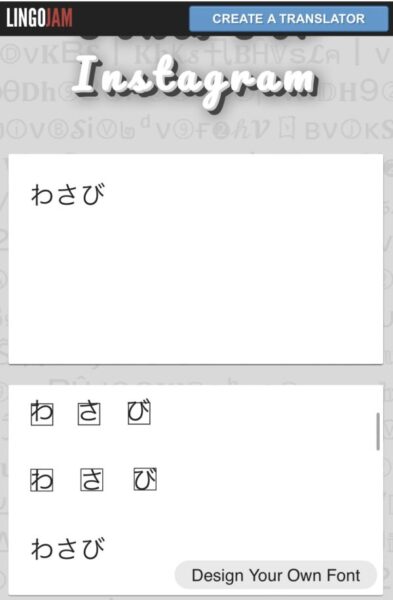
囲み文字になったり、絵文字はつけてくれますが、おしゃれ文字とは少し違いますよね。
おしゃれ文字に変換できるのは、アルファベットや数字だけなんです。
他にもある!特殊文字が使えるサイト
RINGOJAM以外にも特殊文字が使えるサイトがあります。
検索すると色々なサイトが出てきますが、ここでは二つご紹介します。
英数字のみですがRINGOJAMと同じように簡単におしゃれ文字に変換できます。
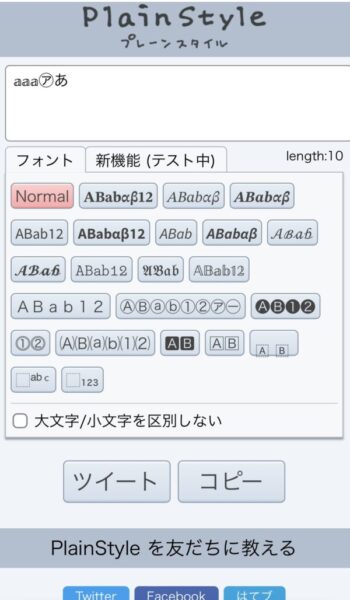
ひらがなは変換できませんでしたが、カタカナであれば囲み文字の装飾はできました。
LETTYは、アルファベット以外にひらがなや漢字もおしゃれ文字に変換することができます。
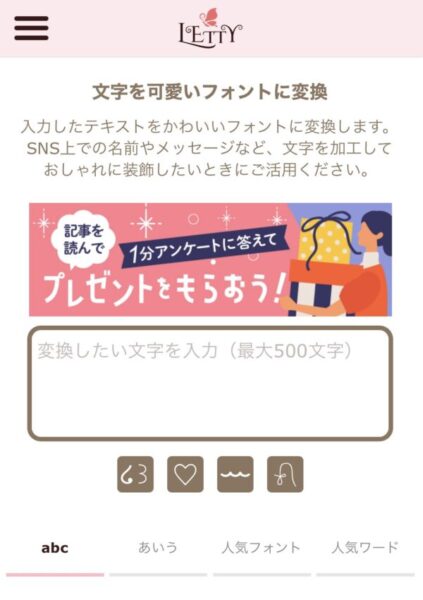
フォントによっては、対応していない文字もありますが、40種類以上のフォントが使えますよ。
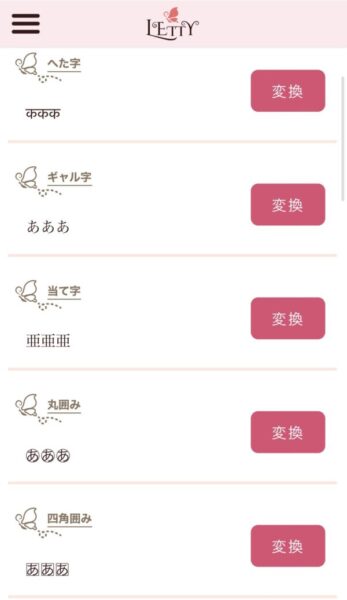
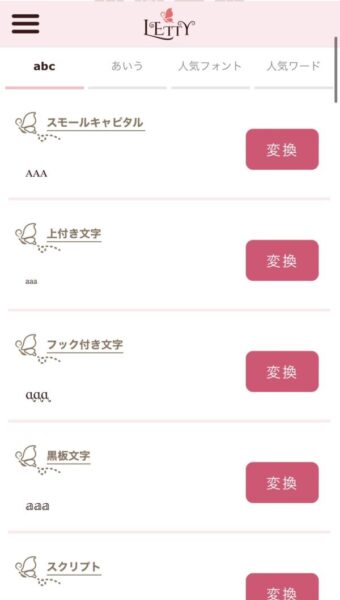
フォントを選択しなくても、文字を入力すると一覧で変換後の文字が見られるのが便利ですね。
アプリもあるので、ダウンロードして使ってみるのもいいかもしれません。
他にもおしゃれな文字に変換できるサイトがあるので、自分の好きなサイトを探してみてください。
インスタの文字フォントを変えられるキーボードアプリ
文字フォントを変えられるキーボードアプリはいくつかありますが、ここでは”Fonts”をご紹介します。
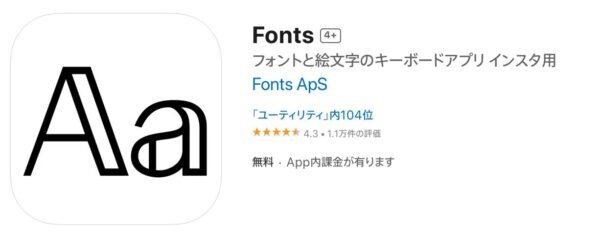
アプリをインストールする必要がありますが、一度インストールするとキーボードでおしゃれ文字を入力することができますよ。
キーボードの設定をすると使えるようになるので、iPhoneでの設定の仕方をご紹介します。
アプリを開くと、キーボードの設定画面に移ります。
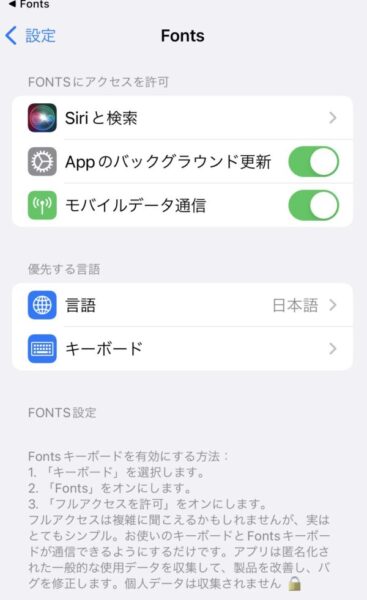
FONTS設定の仕方が、画面下にも説明が出てきています。
順序に従って操作すると、簡単にキーボードが使えるようになりますよ。
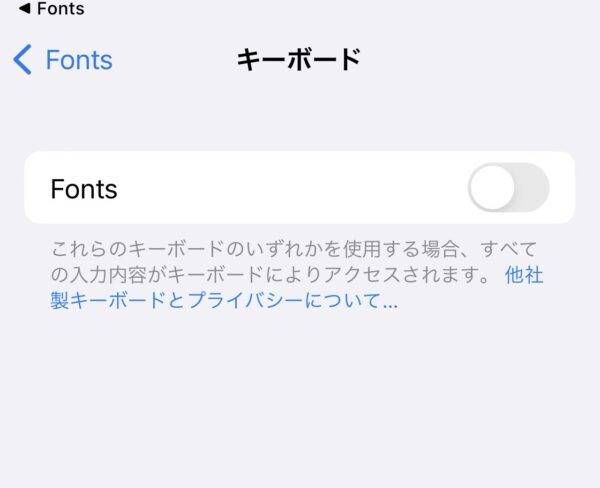
キーボードをタップすると、この画面に移ります。
ここでFontsをオンにします。
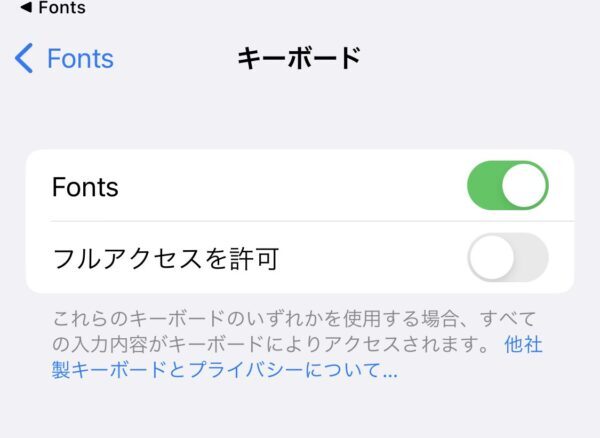
これで、キーボードでおしゃれ文字が入力できるようになりました。
あとは、いつも通りインスタで文字を入力するだけです。
いつものインスタの文字が変わると、おしゃれになりますね。
一度キーボードの設定をしておくと、サイトで変換してコピペする必要もないので便利ですよ。