YouTubeプレミアムでバックグラウンド再生ができないときは、設定がうまくできていない、ログインできていない、アプリのアップデートができていない等の原因が考えられます。
バックグラウンド再生ができていたのに途中で止まるときは、他のアプリで動画や音声を再生したときです。
今回は、YouTubeプレミアムのバックグラウンド再生ができないとき、止まるときなどの対処法や原因について、詳しくお話していきます。
youtubeプレミアムのバックグランド再生やり方をおさらい
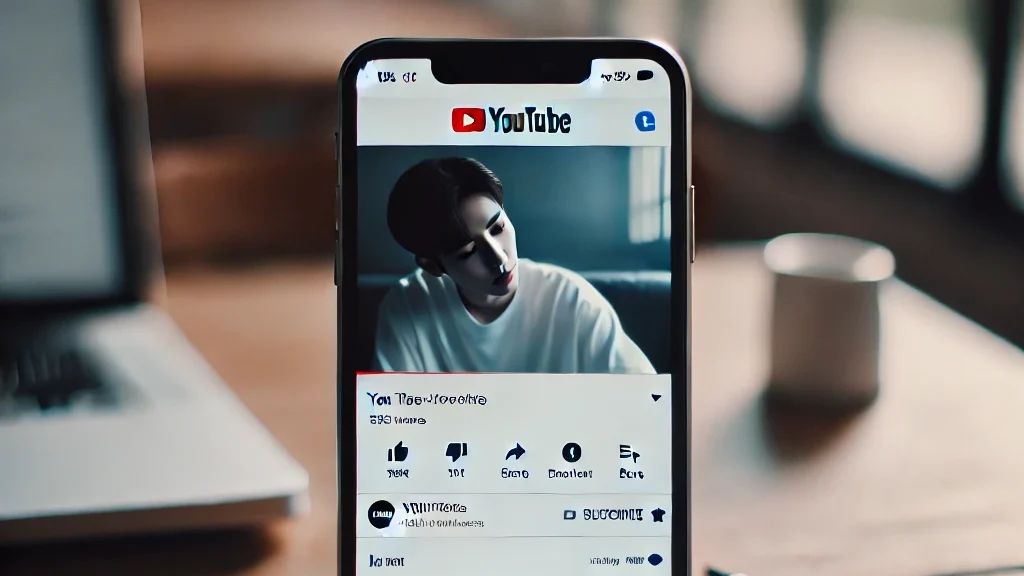
バックグラウンド再生とは、YouTubeのアプリを閉じた状態で、YouTubeで動画の音声を聴き続けることです。
バックグラウンド再生のやり方を説明します。

動画を再生したまま、スマホの電源ボタンを押します。
画面がOFFになった状態で、音声が再生されていれば、バックグラウンド再生ができています。

バックグラウンド再生ができない時に考えられる原因
バックグラウンド再生ができないときに考えられる原因はいくつかあります。
正しくログインできていない
正しくアカウントにログインできていない場合があります。
複数のアカウントがある場合は、YouTubeプレミアムに登録したアカウントでログインできているか、確認しましょう。
その他、YouTubeプレミアムの期限が切れていることも考えられます。
YouTubeアプリの左上に「Premium」と表示されているか確認しましょう。

バッググラウンド再生が有効になっていない
YouTubeアプリでバックグラウンド再生が有効になっていない可能性があります。
バックグラウンド再生を有効にする方法は、以下の通りです。




「常にオン」もしくは「ヘッドフォン/オーディオ機器の接続時にオン」をタップします。
これでバックグラウンド再生が有効になります。
再度バックグラウンド再生ができるかどうか確認しましょう。
アプリのアップデートができていない
YouTubeのアプリが最新の状態でない可能性があります。
iPhoneの場合はApp Storeから、Androidの場合はGoogle PlayストアからYouTubeアプリのページにアクセスし、アプリのアップデートを行ってください。
メンバー限定動画はバックグラウンド再生できない?

メンバー限定動画は、バックグラウンド再生ができません。
無料動画はバックグラウンド再生ができますが、メンバー限定動画はバックグラウンド再生ができなくなっています。
これはYouTubeの仕様で、仕方のないことのようです。
ですが、「有料でサービスを利用しているのに、一部の動画だけバックグラウンド再生ができないのはおかしい」と不満の声もあります。
メンバー限定動画を公開するユーチューバーも増えているので、今後仕様が変更されるといいですね。
バックグラウンド再生が止まるケースとは
バックグラウンド再生が途中で止まってしまうのは、別のアプリで動画や音声を再生したことが原因です。
バックグランド再生をすると、YouTubeの動画を見ながら他のアプリの操作ができます。
ただし、他のアプリで動画や音声が再生されると、バックグラウンド再生が止まってしまい、他のアプリの動画や音声の再生が優先されてしまいます。
他のアプリとは、safariや、音楽アプリ、インスタグラムなどのSNSアプリなどです。
バックグラウンド再生が止まってしまった場合は、他のアプリで動画や音声が再生されていないか確認してみてください。
また、ネット環境が不安定な場合にも、途中で止まってしまうことがあります。
インターネットのルーターの再起動や、別のWi-Fiにつなぎ直すなどで確認してみましょう。
バックグラウンド再生だと画面は出ない?
バックグラウンド再生は、他のアプリを開いたり、スマホの画面をOFFにしていても「動画の音声を再生し続ける」という機能です。
YouTubeの再生画面を表示させたまま他のアプリを起動できる機能は「ピクチャーインピクチャー」と呼ばれます。
再生画面を表示させたい場合は、「ピクチャーインピクチャー」がONになっているか確認しましょう。
iPhoneの場合



Androidの場合
Androidの場合、機種によって手順がやや異なります。
<AQUOS/Pixel/Xperiaシリーズ>
「アプリと通知」
→「特別なアプリアクセス」
→「ピクチャーインピクチャー」
<Galaxyシリーズ>
「アプリ」
→画面右上(点が3つのマーク)のボタン
→「特別なアクセス」
→「ピクチャーインピクチャー」
<OPPOシリーズ>
「アプリ管理」
→「他のアプリの上に重ねて表示」
これらの手順で「ピクチャーインピクチャー」を開いたら、「ピクチャーインピクチャーを許可する」などの項目をタップすればOKです。